Hello everyone today I'll show you, how you can extend C drive space on Windows using Disk Management without losing any data. Step by step.
As we know C drive generally stores all the system files and program installation files, Which may cause low disk space after some days.
It is also difficult to reinstall windows again. Because you will lose all your installed software.
In this situation, you can extend C drive with Unallocated space or unused space in other volumes.
Extend C Drive Space on Windows Using Disk Management
First of all, you can only extend the volume of C Drive if the nearest drive (which is D) is empty and unallocated. You can’t extend the C Drive storage from E or F or the next drive. So what you need to do is, move your D drive files to other drives like E or F and keep it empty because we are going to merge it with C drive.
Step 1: Right-click on the Windows Start Menu and open Disk Management.
Step 2: Now, right-click on D Drive and click on Delete Volume. It will format the partition and make it an unallocated partition.
Step 3: Next, right-click on the C drive partition and select Extend Volume.
Step 4: A pop-up window will open up. Keep clicking on Next and finally click on Finish.
Step 5: Finally, your C Drive will be merged and storage space will be increased instantly. So this is how you can extend C drive space on Windows.

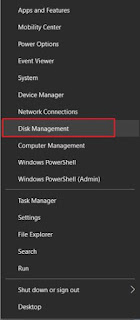
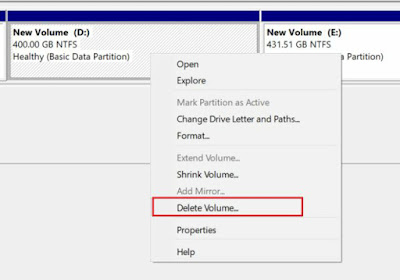
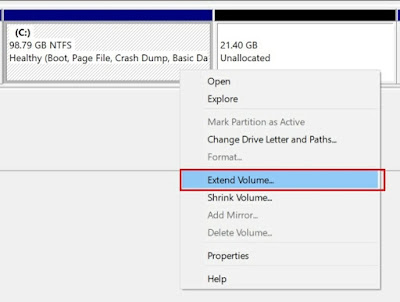
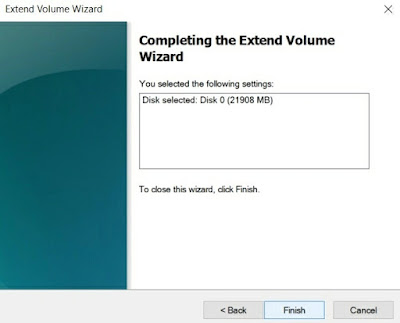
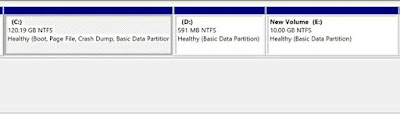
Amazing bro
ReplyDeleteVery nice and informative post...I will be thankful to you if you give me a backlink at https://www.thriveblogging.com
ReplyDelete